Procedimento para configuração de Access Point e SSIDs Aerohive com HiveManager Online:
1 - Configurando o Access Point:
Qualquer modelo de Access Point Aerohive vem com o cliente DHCP ativado, ou seja pode conectar em uma rede com DHCP que o mesmo ira receber o IP.
Obs. Para o Access Point ser gerenciável no Hive Manager On-line essa rede/IP que o Access Point for conectado deverá ter acesso a internet e liberações no Firewall.
2 - Policies para liberação no Firewall:
O endereço do HMOL poderá mudar conforme a Aerohive atualiza a versão do SO.
Geralmente segue o modelo de endereço/portal HMOL abaixo e a porta de conexão:
- hm-useast-364.aerohive.com
- hm-useast-430.aerohive.com
- Port: UDP 12222
3 - Etapa de identificação do AP pelo HMOL:
Os dispositivos Aerohive por padrão são clientes DHCP.
O número de série dos seus dispositivos Aerohive já está vinculado à sua conta HiveManager Online. Quando os dispositivos a serem gerenciados pela sua conta on-line HiveManager, eles solicitam um endereço IP. Como parte do processo DHCP, eles receberão o endereço do seu servidor DNS. Os dispositivos Aerohive são pré-programados para consultar DNS para staging.aerohive.com, o serviço de redirecionador. Uma vez que o dispositivo localiza o servidor redirecionador, o serviço direciona o dispositivo para sua instância do HiveManager Online.
4 - Adicionar o AP na gerência do HMOL:
- Logar na Gerência HMOL
- HiveManager Online Login
- https://myhive.aerohive.com
- Logar na Gerência HMOL
- Clicar em Device inventory
- Adicione o Serial Number do AP (informação localizada na parte inferior de cada AP)
- Clicar na opção ADD.
- Nesse momento o HMOL irá fazer a busca desse Access Point, por isso esse AP deverá ter o acesso a internet e regras de firewall liberadas.
Para fixar o endereço IP estaticamente no AP tem 2 maneiras:
5- Definir o endeço IP no AP estaticamente via o HiveManager Online:
Obs.: Para esse opção o AP precisa estar na gerencia do HMOL ou seja, já ter sido reconhecido:
Etapas:
- Logar na Gerencia HMOL
- Ir na opção Monitor:
- Ir na opção Operational Settings:
- ir na opção MGT0 Interface Settings:
- Definir o IP, Máscara e Gateway estaticamente.
- Clicar em Salvar
- Existe a possibilidade de perda de gerencia e acesso ao AP.
- Verificar na console do HMOL na opão monitor se o AP irá subir.
Obs: Verificar se a interface/porta do switch que o AP esta conectado, esta configurado na vlan de Gerencia, nesse momento é importante que a interface do switch esteja configurada em modo de acesso e não de TAG.
6 - Fixar o IP via Command Line Interface (CLI): (Essa é a melhor pratica)
Etapas:
- Conecte o cabo de alimentação ao HiveAP e ligue a alimentação.
- Nota: Como a porta Ethernet no HiveAP, é autosensing o cabo pode ser straight-through or cross-over
- Dependendo do modelo HiveAP, conecte uma extremidade de um cabo serial RS-232 (ou "modem nulo") ou um cabo serial RJ-45-to-DB-9 para a porta serial (ou porta Com) no seu sistema de gerenciamento.
- Conecte a outra extremidade do cabo à porta da consola no HiveAP.
- No seu sistema de gerenciamento, execute um programa de emulação de terminal VT100, como o Tera Term Pro (um emulador de terminal gratuito) ou Hilgraeve Hyperterminal (fornecido com sistemas operacionais Windows).
- Use as seguintes configurações:
- Bits por segundo (taxa de transmissão): 9600
- Bits de dados: 8
- Paridade: nenhuma
- Parar bits: 1
- Controle de fluxo: nenhum
- Pressione a tecla ENTER para ver o prompt de login.
- Faça o login usando:
- o nome de usuário padrão: admin
- senha aerohive.
- Configurar a interface de Gerencia:
- Definir o IP e mascára:
Comando:
Onde ip_addr netmask define um endereço na rede que é acessível a partir do seu sistema de gerenciamento.- Definir o Gateway:
Comando:
- Definir o DNS: dns server-ip [ {second|third} ]
Comando:
- Salvar a configuração.
Quando configura o IP via CLI ou até mesmo via HMOL, por algum motivo o user e password do AP é alterada, para aproveitar a sessão console aberta crie um novo usuário e senha Admin no AP:
Comando:Comando:user <string> password <string>
Comando:Comando:user <string> password <string>
7- Configurando o Acess Point e Switch para receber diferentes vlans simultâneas:
Esse tópico é bem importante, pois é muito passível de erro e até mesmo dificuldade de entendimento por conta do comportamento do Access Point:
Etapas:
Obs.: Antes de prosseguirmos com as etapas vai a dica muito importante:
A interface de dados onde as vlans vão passar é a ETH0 na maioria dos APS e essa interface possui 3 modos de operação e é nesse ponto que apresenta problemas no entendimento e comportamento, pois o AP precisa que ao menos uma interface esteja em modo BACKHAUL, e ai vem a pergunta importante, como vai passar as varias vlans associadas aos SSIDs através desse modo? Exatamente, a interface mesmo em modo BACKHAUL irá permitir as varias vlans ser propagadas como TAG.

- Configurar o Switch em modo TAG/TRUNK
- Permitir as vlans nessa interface TAG/TRUNK
- Melhor pratica é configurar o AP via CLI:
- Configurar a interface do AP em modo BAKCHAUL (configuração nativa nesse modo):
Comando:
- Configurar a vlan nativa:
Comando:
- Configurar a vlan de gerencia:
| interface <mgtx> vlan <number> |
8- Configurar SSID com autenticação via Social Login:
- Ir na opção Configuration:
- Configurar uma Network Policy (esse item é apenas um nome):
- Na opção Configure interfaces and User Access:
- clicar em choose (SSIDs)

- Configure o SSID:
- Entre com o profile name
- Entre como o nome do SSID(esse item que ficará visível para os usuários)
- Selecione na opção secure (OPEN)
- Marque a opção Use Social Login
- Clicar em Salvar
- Configurar o Perfil de Vlan:
- Após salvar o SSID, ir na opção User Profile:
- Adicione/crie o Perfil:

- Escolhe a opção NEW:
- Definir o Nome do Perfil
- Definir o atributo (geralmente é o mesmo numero da valn)
- Definir a vlan
- É necessário criar a vlan/tag:
- Definir o nome da Vlan
- Colocar o ID
- Clicar em salvar
- Salvar a configuração e aplicar a regra:
- Ir na opção 3 - Configure and Update Devices:
- Selecionar o AP que o será aplicada a regra do SSID;
- Clicar em Update device:
- Selecione a opção Perform a complete configuration update for all selected devices
- Marque a opção de Update ou não do HiveOS no AP
- E clicar em update:
- O AP irá rebootar nesse momento e aplicará as configurações do SSID no AP.
- Configuração Concluída
Etapa seguinte é configurar o Perfil do Social Login
8- Configurar SSID com autenticação via AD com Radius server Externo:
- Configure o SSID:
- Entre com o profile name
- Entre como o nome do SSID(esse item que ficará visível para os usuários)
- Selecione na opção secure (WPA/WPA2 802.1X enterprise)
- Clicar em Salvar e aplicar a regra
Configurar o Perfil do Servidor Radius:
- Na tela principal da opção 2 (confiogure Interfaces and Users Access)
- Selecione no perfil do SSID que esta sendo configurado a opção de Auhtentication a opção Radius
- Configure um novo servidor Radius:
- Clicar em New:
Efetuar a configuração do servidor Radius:
- Definir o Nome do Servidor Radius:
- Definir o IP do Servidor Radius
- Definir a Shared Secret que será configurada tanto no AP quanto for adicionar o AP no servidor Radius do cliente (Chave tem que ser a mesma em ambos os lados)
Para adicionar o IP clicar na opção + do campo IP Address:
- Definir o Nome do Objeto(IP)
- Entrar o IP
- Salvar
Após configurar o servidor Radius se´ra necessário definir o perfil de vlan:
- Configurar o Perfil de Vlan:
- Após salvar o SSID, ir na opção User Profile:
- Adicione/crie o Perfil:

- Escolhe a opção NEW:
- Definir o Nome do Perfil
- Definir o atributo (geralmente é o mesmo numero da vlan)
- Definir a vlan
- É necessário criar a vlan/tag:
- Definir o nome da Vlan
- colocar o ID
- clicar em salvar
- Salvar a configuração e aplicar a regra:
- Ir na opção 3 - Configure e Update Devices:
- Selecionar o AP que o será aplicada a regra do SSID;
- Clicar em Update device:
- Selecione a opção Perform a complete configuration update for all selected devices
- Marque a opção de Update ou não do HiveOS no AP
- E clicar em update:
- O AP irá rebootar nesse momento e aplicará as configurações do SSID no AP.
- Configuração conluída



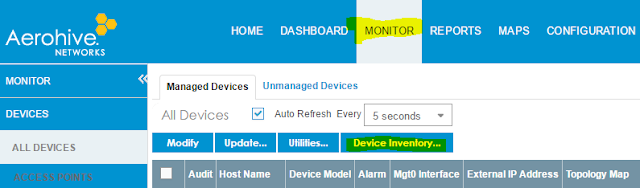







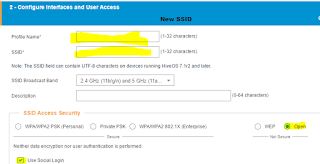










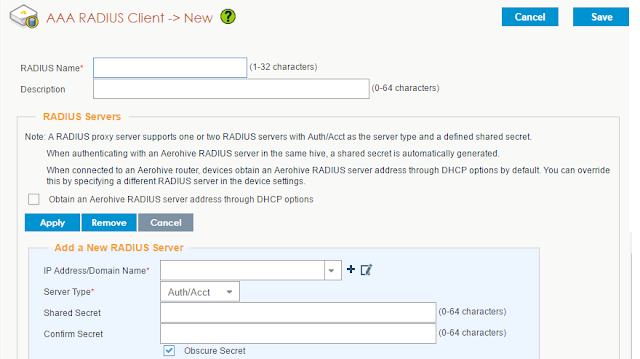


Nenhum comentário:
Postar um comentário
Deixe seu comentário!